Instructors
Instructors/faculty at Minnesota State University, Mankato play an important role in the success of our students. Recognizing students that may be struggling while there is enough time to change behavior empowers us to have meaningful interventions and make a difference. To support this important work, the University invested in a student success software platform, MavCONNECT, that provides faculty a way to identify those students that may benefit from additional outreach or support.
Why Should Instructors/Faculty Use MavCONNECT?
- It provides a quick way to refer a student for additional support/outreach or recognize a student that is doing well in a class.
- It facilitates online appointment scheduling to help manage student appointments that sync with Outlook calendars.
- It allows you to refer students to a variety of campus offices without multiple emails/calls.
- It creates a meeting record for students/staff to refer to best support students.
- It can be used to take attendance.
Setting Up Your MavCONNECT Profile
As an instructor/faculty member, you will have automatic access to connect with the students in your classes using MavCONNECT. Setting up available office hours and syncing your Outlook calendar with MavCONNECT are the first steps all advisors should take in MavCONNECT. The information you provide will be used by students to help them connect with you via your preferred method.
Learn More All Done!YOUR PROFILE
Your basic profile information is imported from our Student Information System (ISRS) based on your role(s) at the University. You may have multiple roles assigned to you (e.g. Professor and Staff) and are able to add a profile picture to your account.
Upon logging in, you will be sent to your default home screen. If you need to navigate between different roles (and are assigned different roles), you can click next to the role name space on the top-left of your home screen.
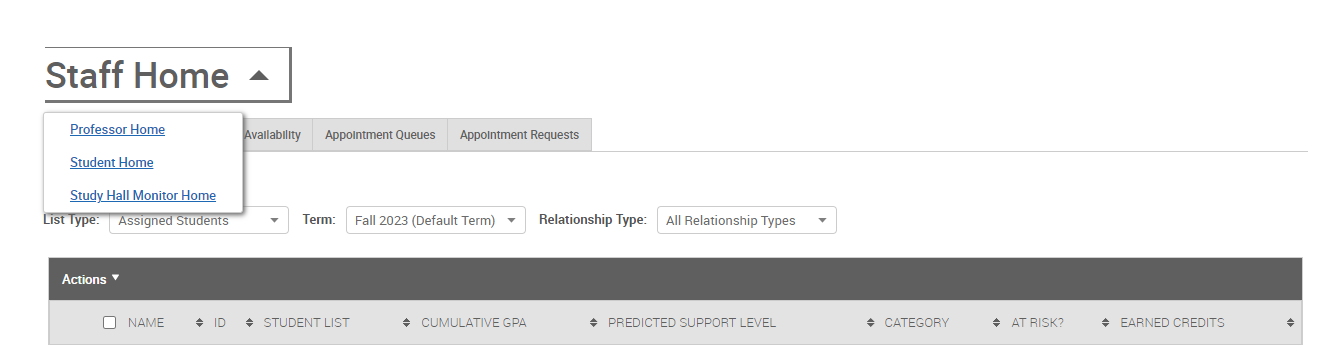
Adding a profile image to your profile
1. On the right-side of your home screen, find the Actions box and click on "Upload Profile Picture".
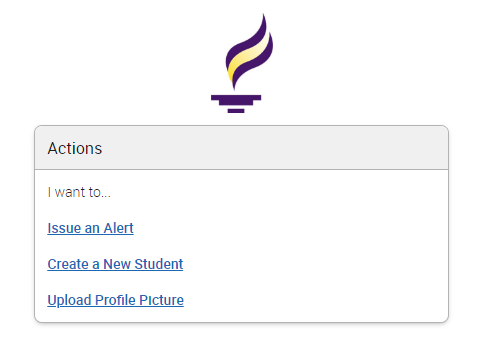
2. Select an image that you want to upload that is in a JPEG format and is at least 314px wide.
3. Choose File to load the picture and click Save Picture.
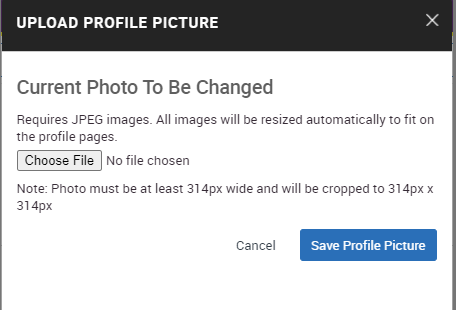
Scheduling Faculty Office Hours
Make office hour appointment scheduling easier for you and for your students! MavCONNECT allows you to establish and control your availability to meet with your students when and where it works best. MavCONNECT can also be set up to sync with your University Microsoft Outlook calendar so you only need to go to one tool to manage your schedule.
Learn More All Done!MAVCONNECT AND MICROSOFT OFFICE CALENDAR SYNCING
MavCONNECT appointments will always be sent to your Outlook calendar via appointment invites so you are aware when appointments are scheduled; however, if you want MavCONNECT to read if you have busy times on your Outlook calendar and block off your availability in MavCONNECT to avoid double bookings, you'll want to request your calendars to be synced.
Email us at mavconnect@mnsu.edu to request your calendars to be synced. Please included your techID or StarID in your email.
NOTE: If you used calendar syncing in a previous version of MavCONNECT, your syncing permissions should still be available in MavCONNECT by Navigate. Follow these directions to re-establish calendar syncing.
ESTABLISHING YOUR AVAILABILITY/OFFICE HOURS IN MAVCONNECT
You can control who has access to your listed office hours within MavCONNECT based on your appointment types/reasons and role at the University. Term-to-term faculty/student and ongoing assigned advisee/advisor are two examples of current University connections.
The easiest way to set up office hours in MavCONNECT is to use the My Availability button that is located on your Home Screen in MavCONNECT.
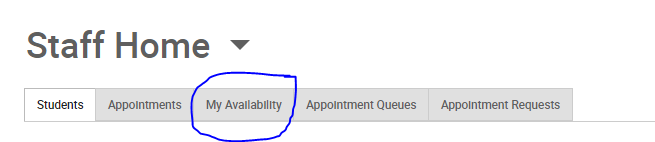
- Click the My Availability button on your MavCONNECT Home
page. This opens your Availability tab. - Under the Available Times header, click on the Actions drop-down to find the "Add Time" option.
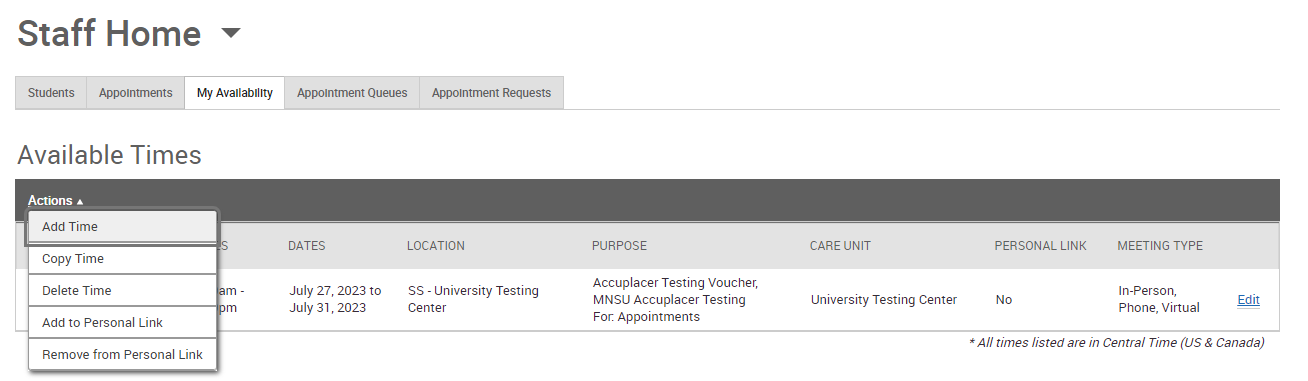
3. Select the days as well as start and end time in the From and To fields. Best Practice Tip: If you have multiple office hour days per week, it may be best to set up one day's schedule at a time. This helps you avoid accidently canceling all office hour dates down the line if you need to adjust one specific day/block.
4. Set the length of the availability with the How Long Is this Availability Active? field.
5. If you want this availability added to your personal availability link, select Add This Availability to Your Personal Availability Link? You can put the personal availability link in an email or text or on a website. Students are taken to a scheduling workflow that has the staff/faculty’s chosen availabilities pre-filled. (Note: Personality Availability Link only works for regular Appointments, not for Drop-in’s and Campaigns)
6. Select your Availability types. You can choose more than one at a time. For example, an availability can be for both Drop-In and Appointments. Best Practice Tip: We recommend that you separate Appointments and Drop-in times into different availability blocks as it will provide more accurate "Drop-In Availability" from the student view.
7. For Meeting Preference, select the applicable meeting modality.
8. For Care Unit, a specific care unit named “Faculty Academic Advising” has been established to use for Faculty Office Hour/Advising sessions and all faculty have been connected to it.
9. Choose the location where you will be available.
10. Select services you can provide students during this availability. You must choose at least one service, but can pick more.
11. In the URL / Phone Number field, add your meeting link for your appointments or your phone number as desired. Can be left blank.
12. Use the Special Instructions box to include additional details for students. (Example: For zoom appointments please use the following link: XXXXXX. For in-person appointments, please come to the XXXX Advising Center and check in at the front desk OR We will use Zoom for our meeting, which you can access by using the link provided. Virtual meeting spaces allow us the flexibility to connect from various spaces. Please ensure the space you are in is conducive for such a meeting. I very much look forward to meeting with you!)
13. If you want to hold group appointments, you can specify the number under Max Number of Students per Appointment. Otherwise, you can leave is as 1 for one-on-one appointments.
14. Click the Save button.
15. Repeat this process until all your availabilities have been defined.
• You can have as much availability as needed.
• Creating multiple availabilities will enable you to set aside specific blocks for specific services (registration advising for example) or meeting types (drop ins vs. scheduled appointments)
Progress Survey Information
Each semester, faculty will be asked to help the University identify students that may be struggling in their classes and could benefit from additional support/outreach. If you are currently teaching an undergraduate class, you will receive an email from the Department of Student Success with a link to MavCONNECT and your class list to provide any appropriate feedback around the second week of the semester (early alert) and week 6-8 (mid-semester). Learn more about how to complete the survey below.
Learn More All Done!
