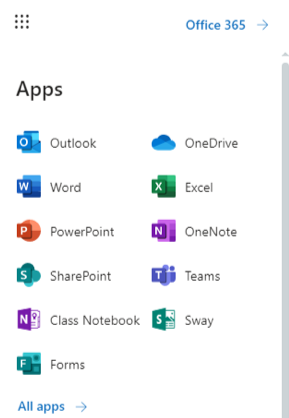Multi-Factor Authentication
Our campus uses multi-factor authentication on Microsoft Office 365 accounts for extra security to help protect your information and keep the University safe. Your account is automatically enrolled.
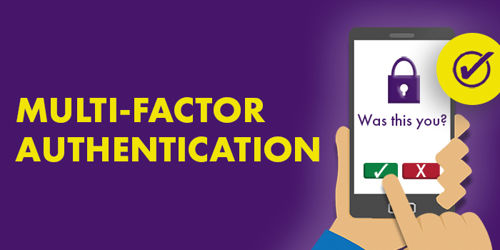
New Students or Employees
If you're signing in to your Office 365 account for the first time, click complete setup and follow the instructions to complete the setup process.
Alternative options:
- I don't have a smartphone, how do I complete setup?
- I'm not near a computer, how do I complete setup with just my smartphone?
Change Verification Settings
Want to change how you receive verifications or set up a back-up verification method? Click below.
Need Assistance?
FREQUENTLY ASKED QUESTIONS
Multi-factor authentication is a powerful security tool to help you protect your accounts. It creates layered protection that requires users to sign in using more than one verification method, which helps keep the University safe and helps prevent cybercriminals from gaining access to your personal information.
All new accounts are automatically enrolled in multi-factor authentication. You'll be prompted to complete setup when you sign in for the first time. Follow these instructions:
No, you do not have to use your personal smartphone for verification. You can set multi-factor authentication to verify through a phone call. Follow the set-up instructions below:
Even if you don't have a smartphone, you can still use multi-factor authentication. Enroll using your office or personal phone and receive a call or text with a verification code for sign-in. Follow these
If you lose your smartphone, you can still verify your sign-in using another method. You should also immediately take steps to find and secure your device.
Multi-factor authentication for Microsoft Office 365 does not always require verification if it remembers the device you are using. On the devices that Office 365 remembers, it will periodically ask for verification, but not always.
If you are not receiving your verification and you think you should be, read instructions on how to resolve.
If you recently got a new smart phone, follow the instructions below to set up multi-factor authentication:
Multi-factor is a critical security tool that protects your data as well as the data of our students. Once enrolled in multi-factor authentication your respective Vice President, or the Provost for Academic Affairs units will need to request an exception on your behalf by contacting the IT Solutions Center
For your request to be evaluated, please describe the business need for an exception to multi-factor authentication. The IT Solutions Center will pass the request to the Chief Information Security Officer or review.
The following email clients are compatible with Office 365 multi-factor authentication:
- Outlook for Windows
- Outlook for macOS
- Outlook for Android
- Outlook for iOS
- Gmail app for Android
- Mail app for iOS
- Mozilla Thunderbird is not supported at this time. Mozilla has announced future support (currently in beta)
Any app that utilizes Microsoft Office 365 single sign-on, including all Office 365 apps, may require authentication.